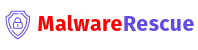Subtotal $0.00
Migrating a WordPress website from one server to another, from a local environment to live hosting, or even between different domains can be a complex task. Among the many issues that may arise during this process, one of the most common and frustrating problems is broken permalinks. If you’re facing issues with your site’s permalinks after a migration, don’t worry – you’re not alone, and the solution is simpler than you might think.
In this article, we will guide you through the steps to fix permalinks in WordPress after migration, helping you restore your site’s SEO value and user experience by eliminating those broken links.
“IN TODAY’S WORLD, ENDPOINT PROTECTION IS NO LONGER A LUXURY; IT’S A NECESSITY. FAILING TO SECURE ENDPOINTS IS LIKE LEAVING THE FRONT DOOR OPEN FOR CYBERCRIMINALS, EXPOSING BUSINESSES TO THEFT, DISRUPTION, AND FINANCIAL LOSS.”
Raj Samani, Chief Scientist at McAfee
What Are Permalinks, and Why Are They Important?
Permalinks are the URLs that lead to specific pages or posts on your WordPress site. A typical permalink for a blog post might look like this:
https://www.malwarerescue.com/2027/11/wordpress-fix-permalinks-after-migration/
Permalinks are important for several reasons:
- SEO: Search engines like Google use permalinks to index your content, so a clean and optimized URL structure can improve your search rankings.
- User Experience: Well-structured permalinks make it easier for visitors to navigate your site.
- Sharing and Linking: Clean permalinks make it easier for users to share your content and for you to get backlinks.
When you migrate a WordPress site, the internal linking structure and URL settings may not automatically adjust, leading to issues like 404 errors or links pointing to the wrong pages.


Why Permalinks Break After Migration
There are several reasons why permalinks may break after migrating your WordPress website. These can include:
- URL Structure Changes: If your site’s domain or directory structure changes during migration, the links to your posts, pages, and media might no longer match the old URL structure.
- Database URL References: WordPress stores the URLs of your site in the database, so when migrating, old URL references might still exist, causing broken links.
- .htaccess File Issues: The .htaccess file in the root directory controls how URLs are handled. If it’s not correctly configured after migration, permalinks may not work properly.
- Missing or Incorrectly Configured Rewrite Rules: WordPress relies on specific rewrite rules to generate permalinks. These may not carry over correctly during a migration.
How to Fix Permalinks After Migration
Now that we understand why permalinks break, let’s look at how to fix them. Fortunately, there are several methods you can try, depending on the nature of your migration and the issues you’re encountering.
1. Update the WordPress Address and Site Address
The first thing to check after migrating your site is whether your WordPress Address (URL) and Site Address (URL) are correctly set in the WordPress settings.
Steps:
- Log in to your WordPress admin dashboard.
- Navigate to Settings > General.
- Ensure that both the WordPress Address (URL) and Site Address (URL) are correct. If your site has moved to a new domain or directory, update these fields accordingly.
- Save your changes.
If the URLs are incorrect, this could lead to broken links across your site, so double-check these settings carefully.
2. Update Permalink Settings
After confirming your WordPress Address and Site Address are correct, the next step is to reset your permalink structure. This will regenerate the URL rules and potentially fix broken permalinks.
Steps:
- In your WordPress admin dashboard, go to Settings > Permalinks.
- Without making any changes, click the Save Changes button. This will refresh the permalink settings and rewrite the
.htaccessfile with the correct rewrite rules.
If you are using a custom permalink structure, make sure it is properly selected and configured. Sometimes, WordPress doesn’t automatically adjust the permalink structure after migration, so saving the settings again can resolve the issue.
3. Check the .htaccess File
The .htaccess file is crucial for handling permalinks in WordPress. If this file is missing or misconfigured after migration, it can lead to broken permalinks and 404 errors.
Steps:
- Connect to your website via FTP or use your host’s file manager to access the root directory.
- Look for a file named
.htaccess. If it’s missing, create a new one. - Open the
.htaccessfile and add the following default WordPress rewrite rules (if they are not already present):
# BEGIN WordPress
<IfModule mod_rewrite.c>
RewriteEngine On
RewriteBase /
RewriteRule ^index.php$ - [L]
RewriteCond %{REQUEST_FILENAME} !-f
RewriteCond %{REQUEST_FILENAME} !-d
RewriteRule . /index.php [L]
</IfModule>
# END WordPress
- Save the
.htaccessfile and check your site again.
This code ensures that WordPress can correctly handle your permalinks. If you continue to experience issues, double-check for any other custom rules in the .htaccess file that may be interfering.
4. Search and Replace Old URLs in the Database
When you migrate a WordPress site, your old URLs are still stored in the database, leading to broken links. You’ll need to update these URLs to match your new domain or directory.
Steps:
- Use a plugin like Better Search Replace or Velvet Blues Update URLs to search for your old URLs and replace them with your new ones.
- After installing and activating the plugin, navigate to the plugin’s settings page.
- Enter the old URL (e.g.,
http://oldsite.com) and the new URL (e.g.,http://newsite.com). - Select the tables where URLs need to be updated (usually the
wp_posts,wp_postmeta, andwp_optionstables). - Run the search and replace process.
Make sure to back up your database before performing a search and replace, as this process modifies your database entries.
5. Flush DNS and Clear Cache
If you’re still seeing broken links or redirects, it could be due to cached versions of your site or DNS issues. Flushing your DNS and clearing your browser cache can help you view the updated version of your site.
Steps:
- Clear your browser cache by going to your browser’s settings and deleting cached data.
- Flush DNS on your computer. On Windows, you can do this by opening the command prompt and typing:
ipconfig /flushdns
This ensures that you are not viewing an outdated cached version of your site that still has the old permalinks.
6. Check for Plugin Conflicts
Sometimes, plugins can conflict with the permalink structure and cause issues after migration. Deactivate all plugins and check if the permalinks work correctly. If they do, reactivate your plugins one by one to find the one causing the problem.
7. Test Your Site
Finally, test your website’s permalinks thoroughly. Click on different posts, pages, and media files to ensure all links lead to the correct location. You can also use tools like Google Search Console to monitor for any crawl errors or broken links.
Conclusion
Fixing permalinks after migrating your WordPress site is an essential step to ensure your site functions properly and remains accessible to both users and search engines. By following the steps outlined in this guide, you can easily fix broken links and avoid losing any important data. Remember, updating your permalinks, checking your .htaccess file, replacing old URLs in the database, and testing your site are the key actions to take. With these simple solutions, you can restore your website’s functionality and provide a seamless experience for your visitors.