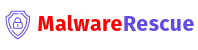Subtotal $0.00
Malwarebytes is a trusted tool for securing your system against malicious websites and online threats. However, some users encounter an issue where Malicious Website Protection keeps disabling itself. This problem can leave your system vulnerable, so addressing it promptly is crucial. Here’s a step-by-step guide to troubleshoot and resolve this issue.
1. Check for Software Updates
Outdated software can cause functionality issues. Ensure that Malwarebytes is up to date:
- Open Malwarebytes.
- Navigate to Settings > General > Application Updates.
- Click Check for Updates and install any available updates.
If the problem persists after updating, proceed to the next step.
2. Restart Malwarebytes Services
Sometimes, a simple restart of the Malwarebytes services can resolve the issue:
- Press
Ctrl + Shift + Escto open the Task Manager. - Look for MBAMService under the Processes tab.
- Right-click and select End Task.
- Restart Malwarebytes to see if the protection feature is enabled.
3. Add Malwarebytes to Your Antivirus Exception List
Conflicts between Malwarebytes and other antivirus programs can cause features like Malicious Website Protection to disable itself. To prevent this:
- Open your antivirus software.
- Navigate to the Exclusions or Exceptions section.
- Add the Malwarebytes folder to the exception list. (Typically located in
C:\Program Files\Malwarebytes.)
Restart your system and check if the issue persists.
4. Run a Repair Installation
If the problem is related to corrupted files, running a repair installation might help:
- Download the Malwarebytes Support Tool from the official website.
- Launch the tool and select Advanced > Repair Installation.
- Follow the on-screen prompts to complete the repair.
This process reinstalls Malwarebytes without affecting your existing settings.
5. Check for Conflicting Software
Certain applications, such as other security tools or even outdated browser extensions, may conflict with Malwarebytes. Perform the following:
- Uninstall any redundant security software.
- Disable browser extensions and plugins temporarily to see if the issue resolves.
6. Reinstall Malwarebytes
If none of the above steps work, a clean reinstall might be necessary:
- Uninstall Malwarebytes using the Control Panel > Uninstall a Program.
- Download the Malwarebytes Support Tool.
- Use the tool to perform a clean uninstallation.
- Reinstall Malwarebytes from the official website.
7. Contact Malwarebytes Support
If the issue persists after trying all the above steps, it’s time to reach out to Malwarebytes’ customer support. Provide detailed information, including:
- Your operating system version.
- Malwarebytes version.
- Steps you’ve already tried.
They can offer tailored assistance or escalate the issue for further investigation.
Final Thoughts
Malicious Website Protection is a critical feature for staying safe online. If it keeps disabling, acting quickly to resolve the issue is essential. By following these steps, you should be able to restore the feature and keep your system secure.
Have you encountered this issue? Let us know in the comments how you resolved it!