Subtotal $0.00
Table of Contents
ToggleMicrosoft Malware Protection Command Line Utility
With cybersecurity always changing Microsoft Malware Protection, Microsoft has created strong solutions to defend computers from malware attacks. MpCmdRun.exe, also known as the Microsoft Malware Protection Command Line Utility, is one such potent tool. Through a command-line interface, this tool enables system administrators and power users to carry out a variety of malware-related operations, such as updating definitions and scanning for threats. We’ll examine this crucial security tool’s capabilities, applications, and best practices in this extensive tutorial.
What is MpCmdRun.exe?
MpCmdRun.exe is a command-line utility that comes bundled with Microsoft Defender Antivirus (formerly Windows Defender) on Windows operating systems. It allows users to perform antimalware operations without using the graphical user interface, making it particularly useful for remote administration, scripting, and automation.
Key Features
1. On-Demand Scanning
One of the primary functions of MpCmdRun.exe is to initiate on-demand scans of files, folders, or entire drives. This feature is crucial for:
- Investigating suspected infections
- Performing routine security checks
- Scanning external drives or network shares
2. Signature Updates
Keeping antivirus definitions up-to-date is critical for effective malware protection. MpCmdRun.exe allows users to:
- Check for the latest signature updates
- Force an immediate update of malware definitions
3. Quarantine Management
The utility provides options to manage the quarantine folder, including:
- Listing quarantined items
- Restoring files from quarantine
- Removing items from quarantine
4. Threat Information
MpCmdRun.exe can provide detailed information about detected threats, including:
- Threat names and categories
- File paths of infected items
- Detection timestamps
5. System State Reporting
Administrators can use the tool to generate reports on the current state of Microsoft Defender, including:
- Product version
- Engine version
- Last update time
- Real-time protection status
Basic Usage and Syntax
The general syntax for using MpCmdRun.exe is:
MpCmdRun.exe [command] [options]
To use the utility, open a command prompt or PowerShell window with administrative privileges and navigate to the directory containing MpCmdRun.exe (typically C:\Program Files\Windows Defender).
Common Commands and Examples
Scanning for Malware
To perform a quick scan:
MpCmdRun.exe -Scan -ScanType 1
To perform a full system scan:
MpCmdRun.exe -Scan -ScanType 2
To scan a specific file or directory:
MpCmdRun.exe -Scan -File C:\path\to\file.exe
Updating Signatures
To check for and download the latest updates:
MpCmdRun.exe -SignatureUpdate
Managing Quarantine
To list all items in quarantine:
MpCmdRun.exe -Restore -ListAll
To restore a specific item from quarantine:
MpCmdRun.exe -Restore -Name [threat_name]
Generating a System Status Report
To create a report of the current antimalware state:
MpCmdRun.exe -GetFiles
This command generates a set of log files in the specified output directory.
Read More: Herd Protection Anti-Malware Scanners: Strengthening Collective Cybersecurity
Advanced Features
1. Boot Sector Scanning
MpCmdRun.exe can perform a boot sector scan, which is crucial for detecting and removing rootkits:
MpCmdRun.exe -Scan -ScanType 3
2. Network Scanning
For enterprise environments, the utility supports scanning network shares:
MpCmdRun.exe -Scan -File \\server\share
3. Offline Scanning
In cases where malware prevents normal system operation, an offline scan can be initiated:
MpCmdRun.exe -Scan -ScanType 3 -BootSectorScan
This command requires a system restart to execute.
4. Trace Logging
For troubleshooting purposes, detailed trace logs can be generated:
MpCmdRun.exe -Trace -Grouping 0x1 -Level 0x2
Best Practices and Tips
- Regular Scanning: Schedule regular scans using Task Scheduler to maintain system health.
- Keep Definitions Updated: Use the
-SignatureUpdatecommand in scripts to ensure definitions are always current. - Combine Commands: Multiple operations can be performed in a single command, improving efficiency.
- Use in Scripts: Incorporate MpCmdRun.exe commands in PowerShell or batch scripts for automated maintenance.
- Monitor Logs: Regularly review the logs generated by MpCmdRun.exe for insights into system security.
- Offline Scanning: For suspected rootkits or deep infections, use the offline scanning feature.
- Network Usage: Be mindful of network impact when running scans or updates on multiple machines simultaneously Microsoft Malware Protection.
Limitations and Considerations
While MpCmdRun.exe is a powerful tool, it’s important to be aware of its limitations:
- Administrative Privileges: Most commands require elevated privileges to execute.
- System Impact: Full scans and updates can be resource-intensive and may impact system performance.
- False Positives: Like any antivirus tool, there’s a possibility of false positive detections.
- Compatibility: Ensure compatibility with third-party security software to avoid conflicts.
Troubleshooting Common Issues
1. Command Not Recognized
If the system doesn’t recognize the MpCmdRun command, ensure you’re in the correct directory or add the Windows Defender directory to your system PATH.
2. Access Denied Errors
These typically occur due to insufficient privileges. Run the command prompt as an administrator to resolve.
3. Update Failures
If signature updates fail, check your internet connection and Windows Update settings. Temporarily disabling firewalls may help in some cases.
4. Scan Hangs or Crashes
For scans that hang or crash, try running in safe mode or performing an offline scan.
Conclusion
One useful and effective tool in the toolbox of system administrators and security experts is the Microsoft Malware Protection Command Line Utility . By utilizing its features for malware protection scanning, upgrading, and management, users may greatly improve the security posture of their machine.
Tools like MpCmdRun.exe are essential for sustaining strong defenses as cyber threats continue to change. Systems may be kept safe from the most recent malware threats by using this tool on a regular basis in conjunction with other security best practices.
Although MpCmdRun.exe is a useful tool, keep in mind that it should be a component of an all-encompassing security plan that also includes layered security measures, frequent program upgrades, and user education. IT workers may better safeguard their systems and react quickly to possible security events by becoming proficient with this command-line tool.
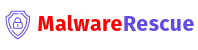

Fixing Malware Bytes Web Protection - MalwareRescue
[…] Read More: Microsoft Malware Protection Command Line Utility […]