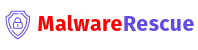Subtotal $0.00
Running into the “WordPress Fatal Error: Allowed Memory Size Exhausted” issue can be frustrating, especially when it disrupts your website’s functionality. This error occurs when your WordPress installation exceeds the amount of memory allocated by your server for PHP processes. Thankfully, there are several ways to resolve this problem effectively. This guide provides a detailed walkthrough to help you fix the error and ensure your site runs smoothly.
What Causes the Allowed Memory Size Error?
The “Allowed Memory Size Exhausted” error typically arises when WordPress or one of its components—like themes or plugins—requires more memory than is currently allocated. Here are the common causes:
- Resource-Intensive Plugins: Plugins with high memory usage can quickly consume the allocated limit.
- Complex Themes: Some themes with excessive scripts or features require more memory.
- Large Media Files: Uploading large images, videos, or other media can contribute to this error.
- Low Memory Allocation: Many hosting providers set a default PHP memory limit that may not be sufficient for WordPress.
How to Fix the Allowed Memory Size Error
Step 1: Increase the PHP Memory Limit
The quickest solution is to increase the memory limit. Follow these steps:
- Edit the
wp-config.phpFile:- Access your WordPress root directory using FTP or a file manager.
- Open the
wp-config.phpfile. - Add the following line before the line that says
/* That's all, stop editing! Happy publishing. */:
define('WP_MEMORY_LIMIT', '256M');- Save the changes and reload your website.
- Modify the
.htaccessFile:- Locate the
.htaccessfile in the root directory. - Add the following line:
php_value memory_limit 256M- Save and test your site.
- Locate the
- Update the PHP.ini File:
- If you have access to the server’s
php.inifile, locate it and increase the memory limit:
memory_limit = 256M- Restart your server to apply the changes.
- If you have access to the server’s
Step 2: Deactivate Problematic Plugins
Some plugins can consume significant memory. To identify and resolve such issues:
- Navigate to the
wp-content/pluginsdirectory. - Rename plugin folders one by one to deactivate them.
- Check your site after each deactivation to identify the problematic plugin.
Step 3: Switch to a Default Theme
Themes with excessive features or poor coding may trigger memory errors. Reverting to a default theme can help:
- Access the
wp-content/themesfolder. - Rename the active theme’s folder (e.g.,
my-themetomy-theme-disabled). - WordPress will automatically switch to a default theme like Twenty Twenty-Three.
Step 4: Optimize Your WordPress Site
Reducing memory usage across your site can prevent future errors:
- Compress Media Files: Use plugins like Smush to optimize images.
- Limit Plugins: Deactivate and delete unnecessary plugins.
- Optimize the Database: Use tools like WP-Optimize to clean up your database.
- Enable Caching: Use caching plugins such as W3 Total Cache to improve performance.
Step 5: Contact Your Hosting Provider
If the above steps don’t resolve the issue, it’s possible that your hosting provider has set a strict memory limit. Reach out to them to:
- Request an increase in the PHP memory limit.
- Upgrade to a hosting plan with more resources if needed.
Preventing the Error in the Future
- Monitor Resource Usage: Regularly check plugin and theme performance.
- Keep Everything Updated: Update WordPress core, plugins, and themes to their latest versions.
- Choose High-Quality Hosting: Invest in hosting plans optimized for WordPress.
- Use Lightweight Themes: Opt for themes designed for speed and efficiency.
Conclusion
The WordPress Fatal Error Allowed Memory Size Exhausted issue can disrupt your site, but it’s a manageable problem with the right approach. By increasing the PHP memory limit, optimizing your site, and monitoring its resource usage, you can prevent this error from recurring. If you’re unable to resolve the issue on your own, don’t hesitate to seek help from your hosting provider or a WordPress professional. Taking proactive steps now will ensure a smoother experience for you and your website visitors.