Subtotal $0.00
Fixing Malware bytes Web Protection
Malware bytes is a well-known antivirus and anti-malware program that offers real-time defense against many online dangers. Web Protection stands out as one of its main features guarding users from harmful websites and internet scams. Yet, some users have noticed problems with Web Protection failing to start or work . This thorough guide will look into the usual reasons for this issue and give you step-by-step fixes to get your Malwarebytes Web Protection working again.
Getting to Know Malwarebytes Web Protection
Before we jump into fixing things, we need to understand what Web Protection does and why it matters for your safety online.
What is Web Protection?
Malwarebytes Web Protection is a security feature that works in real-time to:
- Stop you from accessing malicious websites
- Guard against drive-by downloads
- Thwart online scams and phishing tries
- Shield you from malvertising
Why Does Web Protection Matter?
Web Protection serves as your main defense against online dangers. It keeps you from visiting harmful sites or falling for complex online tricks. If you don’t have it, your computer faces a higher risk of malware infections and data theft.
Typical Signs of Web Protection Problems
People who have issues with Malwarebytes Web Protection often mention these signs:
- Web Protection stuck in “starting” mode
- Can’t turn on Web Protection
- Web Protection turns off
- Error messages about Web Protection services
If you face any of these problems, don’t stress. The next parts will walk you through different steps to fix them.
Steps to Fix Malwarebytes Web Protection
1. Restart Your Computer
Often, the easiest fix works best. Restarting your computer can solve many software problems, including issues with Malwarebytes Web Protection.
- Save all your work and close all apps
- Click the Start menu and choose “Restart”
- After your computer restarts open Malwarebytes and see if Web Protection begins
2. Update Malwarebytes
Old software can cause problems. Make sure you have the newest version of Malwarebytes:
- Open Malwarebytes
- Click “Settings” in the left sidebar
- Pick “Application” from the top menu
- Click “Check for updates”
- If you find an update, install it and restart Malwarebytes
3. Turn Off Other Security Software for a While
At times, Web Protection fails to start due to clashes with other security programs. To fix this, you can turn off other antivirus or firewall software:
- Open the Control Panel
- Go to “System and Security” > “Windows Defender Firewall”
- Click on “Turn Windows Defender Firewall on or off”
- Choose “Turn off Windows Defender Firewall” for both private and public networks (don’t forget to switch it back on later)
- Restart Malwarebytes and see if Web Protection begins
4. Use the Malwarebytes Support Tool
Malwarebytes offers a support tool that can identify and resolve many common problems:
- Get the Malwarebytes Support Tool from their official site
- Launch the tool and agree to the license terms
- Hit the “Advanced” tab
- Pick “Clean” to remove all Malwarebytes software
- Reboot your computer when asked
- Install Malwarebytes again and see if Web Protection does its job
5. Look at Malwarebytes Services
Make sure all the needed Malwarebytes services are up and running:
- Hit the Windows Key + R to bring up the Run dialog
- Enter “services.msc” and hit Enter
- Find these services and make sure they’re set to “Automatic” and running:
- Malwarebytes Service
- Malwarebytes Tray Application
- Malwarebytes Web Protection
- For any of these services not running right-click them and pick “Start”
6. Fix System Files
Damaged system files can sometimes get in the way of Malwarebytes working properly. Use the System File Checker tool to fix any problems:
- Run Command Prompt as admin
- Enter “sfc /scannow” and hit Enter
- Let the scan finish (this could take a while)
- Reboot your computer and see if Web Protection begins
7. Do a Clean Boot
A clean boot gets Windows going with just the bare essentials – drivers and startup programs. This can help you figure out if another app is causing problems:
- Hit the Windows Key and R together, enter “msconfig” and press Enter
- When the System Configuration window pops up, switch to the “Services” tab
- Tick “Hide all Microsoft services” and select “Disable all”
- Switch to the “Startup” tab and click “Open Task Manager”
- Turn off all startup items
- Reboot your computer and see if Web Protection is working
- If it is, turn on services and startup items one at a time to find the program causing conflicts
Read More: Microsoft Malware Protection Command Line Utility
Advanced Troubleshooting Techniques
If these steps don’t fix the problem, try these more complex troubleshooting methods:
1. Put Network Adapters Back In
Network adapter problems can get in the way of Web Protection at times:
- Open Device Manager
- Expand “Network adapters”
- Right-click on your network adapter and choose “Uninstall device”
- Reboot your computer (Windows will reinstall the adapter)
2. Reset Winsock and TCP/IP
Resetting Winsock and TCP/IP can fix networking problems that might stop Web Protection from starting:
- Open Command Prompt as administrator
- Type and run these commands:
netsh winsock reset netsh int ip reset ipconfig /release ipconfig /renew ipconfig /flushdns - Reboot your computer and check Web Protection
3. Check for Malware
enough malicious software can sometimes get in the way of antivirus programs:
- Start your computer in Safe Mode
- Do a complete scan using Malware bytes
- If Malware bytes detects malware, let it remove it
- Reboot in normal mode and look at Web Protection
When You Need Expert Help
If you’ve gone through all these steps and Web Protection still doesn’t start, you might need to get professional help:
- Get in touch with Malwarebytes Support: They have top-notch tools to diagnose and can offer help tailored to your needs.
- Talk to an IT expert near you: They can take a look at your system in person and spot any problems underneath.
- Think about doing a fresh Windows install: If all else fails back up your stuff and start fresh with Windows to fix ongoing software clashes.
Stopping Web Protection Problems Before They Start
To cut down on the chance of running into Web Protection issues down the road:
- Make sure Malwarebytes and Windows stay up to date
- Don’t put more than one antivirus program on your computer
- Check your computer for malware often
- Watch out when you’re adding new software or browser add-ons
- Save your system state before you make big changes to your computer
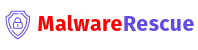

How Cisco's Threat Intelligence Enhances Security Against Advanced Malware? - MalwareRescue
[…] Read More: Fixing Malware bytes Web Protection […]