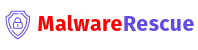Subtotal $0.00
WordPress is a robust content management system, but like any software, it can sometimes encounter errors. One of the most alarming issues users face is the “WordPress Fatal Error.” This error can break your site, rendering it inaccessible to visitors. However, it’s important to know that most fatal errors are fixable. This guide will walk you through the common causes and effective solutions to resolve the WordPress fatal error.
What Is a WordPress Fatal Error?
A WordPress fatal error occurs when the PHP code encounters a critical problem that prevents it from executing. These errors often manifest as a white screen (commonly known as the “White Screen of Death”) or a message indicating the type of fatal error and the file causing the issue.
Common Causes of WordPress Fatal Errors
- Plugin Conflicts: An incompatible or poorly coded plugin can disrupt your site.
- Theme Issues: Switching to a faulty theme or an outdated one may trigger errors.
- PHP Memory Limit: Insufficient memory allocated to PHP can lead to crashes.
- Corrupt Core Files: WordPress core files may become corrupted during updates or transfers.
- Outdated PHP Version: Running an older PHP version can cause compatibility issues with WordPress or its extensions.
Step-by-Step Solutions to Fix WordPress Fatal Errors
Step 1: Enable Debug Mode
Debug mode provides detailed error messages that can help identify the root cause.
- Access your WordPress files using an FTP client or the file manager in your hosting panel.
- Locate the
wp-config.phpfile in the root directory. - Add the following line before the line that says
/* That's all, stop editing! Happy publishing. */:
define('WP_DEBUG', true);
define('WP_DEBUG_LOG', true);- Save the file and reload your site. Check the
debug.logfile in thewp-contentfolder for error details.
Step 2: Deactivate Plugins
- Navigate to the
wp-content/pluginsfolder using FTP or your hosting file manager. - Rename the folder of the most recently installed or updated plugin (e.g.,
plugin-nametoplugin-name-disabled). - Check if the site loads properly. If it does, the issue lies with that plugin.
- Reactivate plugins one by one to identify the problematic one.
Step 3: Switch to a Default Theme
- Go to the
wp-content/themesfolder. - Rename the active theme folder (e.g.,
my-themetomy-theme-disabled). - WordPress will automatically revert to a default theme like Twenty Twenty-Three.
- Check if the site is functional. If it is, the issue is likely with your custom theme.
Step 4: Increase PHP Memory Limit
- Open the
wp-config.phpfile. - Add the following line to increase the memory limit:
define('WP_MEMORY_LIMIT', '256M');- Save the file and refresh your site. If the error persists, contact your hosting provider to increase the server’s memory allocation.
Step 5: Reinstall WordPress Core Files
- Download the latest version of WordPress from wordpress.org.
- Extract the files and upload them to your site via FTP, overwriting the existing files.
- Avoid replacing the
wp-contentfolder andwp-config.phpfile.
Step 6: Update PHP Version
- Log in to your hosting control panel.
- Navigate to the PHP settings or MultiPHP Manager.
- Select the latest PHP version compatible with WordPress.
- Apply the changes and test your site.
Preventing Future Fatal Errors
- Regular Backups: Use plugins like UpdraftPlus to back up your site frequently.
- Update Everything: Keep WordPress core, themes, and plugins up to date.
- Test Before Implementing: Use a staging environment to test new plugins or updates.
- Choose Reliable Plugins and Themes: Opt for extensions from reputable developers.
When to Seek Professional Help
If you’ve tried all the above steps and the error persists, it may be time to consult a WordPress expert. Many hosting providers offer professional support, or you can hire a developer through platforms like Malware Rescue or Upwork.
Conclusion
A WordPress fatal error can be daunting, but with a systematic approach, you can diagnose and resolve the issue effectively. By following this guide, you’ll not only fix the current problem but also reduce the likelihood of encountering similar issues in the future. Remember, regular maintenance and vigilance are key to keeping your WordPress site running smoothly.