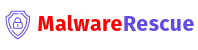Subtotal $0.00
Setting up WordPress on a local server is a great way to develop and test your website before going live. Using WAMP Server, a Windows-based software stack that includes Apache, MySQL, and PHP, you can create a local environment to install WordPress effortlessly. This guide will walk you through the process of installing WordPress in WAMP Server from start to finish.
Why Use WAMP Server for WordPress?
WAMP Server provides a reliable and easy-to-use platform for creating a local server environment on your computer. It allows developers to:
- Test website functionality without purchasing hosting services.
- Experiment with themes and plugins in a controlled environment.
- Troubleshoot issues without affecting a live website.
Prerequisites
Before you begin, ensure you have the following:
- A Windows computer.
- WAMP Server installed on your system.
- The latest version of WordPress downloaded from the official website (wordpress.org).
If WAMP Server is not installed, you can download it from wampserver.com and follow the installation instructions provided there.
Step 1: Start WAMP Server
Once WAMP Server is installed, launch the program. You should see its icon in your system tray. Make sure the icon turns green, indicating that the server is running properly.
If the icon stays red or orange, there may be an issue with one of the services (Apache or MySQL). Check the logs or restart the server to resolve the issue.
Step 2: Create a Database for WordPress
WordPress requires a MySQL database to store its content. Follow these steps to create a database:
- Open your web browser and go to
http://localhost/phpmyadmin. - Log in to phpMyAdmin using the default username
root(leave the password field blank unless you set a password during installation). - Click on the Databases tab.
- Enter a name for your database (e.g.,
wordpress_db) in the “Create database” field and click Create.
Step 3: Configure WordPress Files
Next, you need to set up the WordPress files in WAMP Server:
- Extract the WordPress ZIP file you downloaded earlier.
- Copy the extracted WordPress folder.
- Navigate to the WAMP Server directory (usually
C:\wamp64\www\). - Paste the WordPress folder into the
wwwdirectory. - Rename the folder to something meaningful, like
wordpress.
Step 4: Set Up wp-config.php
WordPress uses the wp-config.php file to connect to your database. Here’s how to configure it:
- Open the
wordpressfolder in thewwwdirectory. - Find the file named
wp-config-sample.phpand rename it towp-config.php. - Open
wp-config.phpin a text editor (e.g., Notepad++ or VS Code). - Locate the following lines and update them with your database details:
/** The name of the database for WordPress */
define('DB_NAME', 'wordpress_db');
/** MySQL database username */
define('DB_USER', 'root');
/** MySQL database password */
define('DB_PASSWORD', '');
/** MySQL hostname */
define('DB_HOST', 'localhost');- Save and close the file.
Step 5: Install WordPress
With everything set up, it’s time to install WordPress:
- Open your web browser and go to
http://localhost/wordpress(or the name of the folder you used). - Select your preferred language and click Continue.
- Fill in the site details:
- Site Title: Your website’s name.
- Username: The admin username for logging into WordPress.
- Password: A secure password for your admin account.
- Your Email: Your email address.
- Click Install WordPress.
After the installation is complete, you’ll see a success message. You can now log in to your WordPress dashboard by going to http://localhost/wordpress/wp-admin.
Step 6: Test Your WordPress Installation
Once logged in, you can start exploring the WordPress dashboard. Test different themes, install plugins, and experiment with customizations to ensure everything is working correctly.
Common Issues and Troubleshooting
Problem: WAMP Server Icon is Orange
This indicates that one of the services is not running. Try restarting WAMP Server or checking the Apache and MySQL error logs.
Problem: Cannot Access phpMyAdmin
Ensure that no other application is using port 80 (e.g., Skype). You can change Apache’s port in the httpd.conf file if necessary.
Problem: WordPress Cannot Connect to the Database
Double-check the database credentials in wp-config.php to ensure they match the database name, username, and password.
Conclusion
Installing WordPress in WAMP Server is a straightforward process that provides a powerful local development environment. Whether you’re a beginner experimenting with WordPress or a developer testing new features, WAMP Server offers the flexibility and convenience you need. By following this guide, you’ll have your local WordPress site up and running in no time.