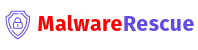Subtotal $0.00
Adware can be one of the most frustrating digital nuisances. Those endless pop-ups, intrusive banner ads, and sluggish browser performance can turn any online experience into a nightmare. Thankfully, you don’t need to spend a fortune on software to reclaim control of your device. This guide will show you how to remove adware free and effectively restore your system’s functionality without breaking the bank.
“IN TODAY’S WORLD, ENDPOINT PROTECTION IS NO LONGER A LUXURY; IT’S A NECESSITY. FAILING TO SECURE ENDPOINTS IS LIKE LEAVING THE FRONT DOOR OPEN FOR CYBERCRIMINALS, EXPOSING BUSINESSES TO THEFT, DISRUPTION, AND FINANCIAL LOSS.”
Raj Samani, Chief Scientist at McAfee
What Is Adware, and Why Is It a Problem?
Adware, short for advertising-supported software, is designed to display unwanted advertisements on your device. While some adware is relatively harmless, other types can:
- Slow Down Your Device: Consuming resources and bandwidth.
- Invade Your Privacy: Tracking browsing habits and collecting personal data.
- Spread Malware: Acting as a gateway for more malicious software.
The good news is that adware can often be removed with free tools and techniques.
Signs Your Device Is Infected with Adware
Before you remove adware, it’s crucial to confirm its presence. Common symptoms include:
- Frequent pop-ups, even when your browser isn’t open.
- Unexpected changes to your browser’s homepage or default search engine.
- Slower device performance and increased data usage.
- New, unrecognizable toolbars or browser extensions.
- Unusual ads that bypass your ad blocker.
If any of these issues sound familiar, it’s time to take action.


How to Remove Adware Free: Step-by-Step Guide
Follow these steps to clear your device of adware without spending a dime:
Step 1: Identify and Uninstall Suspicious Programs
- Windows Users:
- Open the Control Panel and go to Programs and Features.
- Look for recently installed or suspicious programs you don’t recognize.
- Right-click and select Uninstall for anything suspicious.
- Mac Users:
- Open the Applications folder in Finder.
- Drag unfamiliar programs to the Trash and empty it.
Step 2: Reset Your Browser Settings
Adware often embeds itself in browsers. Here’s how to reset your settings:
- Chrome:
- Go to Settings > Advanced > Reset settings to their original defaults.
- Firefox:
- Open the menu and select Help > Troubleshooting Information > Refresh Firefox.
- Edge:
- Open Settings > Reset settings > Restore settings to their default values.
- Safari:
- Clear your history and website data through Preferences > Privacy.
This will remove extensions, toolbars, or settings changes caused by adware.
Step 3: Use Free Adware Removal Tools
Some reliable, free tools can detect and remove adware automatically:
1. Malwarebytes Free
- Detects and removes adware, malware, and potentially unwanted programs (PUPs).
- Simple interface with effective scan and removal options.
2. AdwCleaner
- Specifically designed for adware and unwanted software.
- Lightweight and quick to scan.
3. Spybot Search & Destroy
- Great for detecting adware and spyware.
- Offers an “immunization” feature to prevent future infections.
Step 4: Clear Cache and Temporary Files
Adware often hides in cached files or temporary folders.
- Windows Users:
- Use the built-in Disk Cleanup tool to clear temporary files.
- Alternatively, download CCleaner (free version) to automate the process.
- Mac Users:
- Open Finder, select Go > Go to Folder, and type
~/Library/Caches/. - Delete unnecessary files manually.
- Open Finder, select Go > Go to Folder, and type
Step 5: Disable Suspicious Browser Extensions
Adware often masquerades as browser extensions. Here’s how to check:
- Open your browser’s extension or add-ons manager.
- Look for anything you don’t recognize or haven’t installed yourself.
- Disable or remove suspicious extensions.
How to Prevent Adware in the Future
Once you’ve removed adware, follow these tips to avoid reinfection:
1. Be Careful with Downloads
Adware often comes bundled with free software. Always choose the custom installation option and deselect unnecessary extras.
2. Use an Ad Blocker
Ad blockers can help prevent malicious ads from appearing in the first place. Popular options include uBlock Origin and AdGuard.
3. Keep Your Software Updated
Regular updates ensure your system is protected against known vulnerabilities that adware might exploit.
4. Use Reliable Free Antivirus Software
Free antivirus tools like Avast or AVG often include adware detection and removal features.
Why Removing Adware Matters
Adware may seem like a minor inconvenience, but leaving it unchecked can lead to:
- Wasted Time: Constant interruptions from pop-ups and ads.
- Data Breaches: Exposure to malware or spyware through malicious ads.
- Device Instability: Adware can slow down or crash your system.
By following the steps above, you can regain control of your device and browsing experience—for free.
Conclusion
Learning how to remove adware free is a critical skill in today’s digital landscape. Whether it’s through manual uninstallation, resetting browser settings, or using free tools like Malwarebytes or AdwCleaner, you have several reliable options to choose from.
Once your device is clean, focus on prevention by downloading carefully, updating regularly, and enabling ad blockers. With these strategies, you can enjoy a safer, smoother, and ad-free online experience. Protect your system today and keep unwanted interruptions at bay!