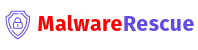Subtotal $0.00
If you’ve been using WordPress for a while, chances are you’ve encountered an HTTP Error 500. It’s one of the most frustrating issues WordPress users face, and it often appears without any clear explanation. This error, also known as the “Internal Server Error,” can prevent visitors from accessing your site, leading to lost traffic, potential customers, and search engine rankings. But don’t worry, in this guide, we’ll walk you through the possible causes of the error and show you how to fix it step by step.
What Is an HTTP Error 500?
An HTTP Error 500 is a general error message that indicates a problem with the server, but it doesn’t provide any specific details about what’s causing the issue. This is why it’s often difficult to diagnose and fix. The error can occur due to various reasons, such as corrupted files, issues with your plugins or themes, problems with your server configuration, or even database errors.
While the error doesn’t tell you much, it’s important to address it promptly, as it can prevent your website from functioning correctly. Let’s dive into some of the most common causes and solutions for fixing the HTTP Error 500 in WordPress.
“IN TODAY’S WORLD, ENDPOINT PROTECTION IS NO LONGER A LUXURY; IT’S A NECESSITY. FAILING TO SECURE ENDPOINTS IS LIKE LEAVING THE FRONT DOOR OPEN FOR CYBERCRIMINALS, EXPOSING BUSINESSES TO THEFT, DISRUPTION, AND FINANCIAL LOSS.”
Raj Samani, Chief Scientist at McAfee
1. Check Your .htaccess File
One of the most common causes of the HTTP Error 500 is a corrupted .htaccess file. This file controls the configuration of your WordPress website and can easily become corrupted if something goes wrong during a plugin installation, a theme update, or a WordPress update.
Solution:
- Connect to your site via FTP or use your host’s file manager to navigate to the root directory of your WordPress site.
- Look for the
.htaccessfile. If you can’t find it, make sure you have enabled the option to view hidden files in your FTP client. - Download the
.htaccessfile to your computer for backup purposes. - Delete the
.htaccessfile from the server. - Try accessing your site again. If the error is gone, it was likely caused by a corrupted
.htaccessfile. - To regenerate a new
.htaccessfile, log in to your WordPress dashboard and go to Settings > Permalinks. - Without making any changes, click Save Changes. This will generate a new
.htaccessfile with the default WordPress rules.
Preventive Tip:
If you ever need to modify your .htaccess file, always back it up first. This way, if anything goes wrong, you can restore the original file.


2. Deactivate All Plugins
Plugins are an essential part of WordPress, but sometimes they can conflict with one another or with your theme, leading to an HTTP Error 500. If you’ve recently installed or updated a plugin, that could be the culprit.
Solution:
- Access your site via FTP or file manager.
- Navigate to the wp-content folder and find the plugins directory.
- Rename the plugins folder to something like
plugins_old. This will deactivate all of your plugins. - Try accessing your site again. If the site loads, one of your plugins was causing the issue.
- To identify the problematic plugin, go back and rename the plugins_old folder back to plugins.
- Then, rename each plugin folder individually, reactivating them one by one through your WordPress dashboard. After reactivating each plugin, check if the error reappears. This will help you pinpoint which plugin is causing the issue.
Preventive Tip:
Make sure to regularly update your plugins, as outdated plugins can lead to compatibility issues and errors like the HTTP Error 500.
3. Switch to a Default WordPress Theme
Sometimes, a WordPress theme can be the source of the problem. If your theme is corrupted or incompatible with the latest version of WordPress, it could trigger the HTTP Error 500.
Solution:
- Access your WordPress dashboard and navigate to Appearance > Themes.
- Activate one of the default WordPress themes, such as Twenty Twenty-One or Twenty Twenty-Two.
- If the site loads without the error, it’s likely your theme that was causing the issue.
- To resolve the issue, you can either update your theme, contact the theme developer for support, or switch to a different theme.
If you’re unable to access the WordPress dashboard, you can manually switch the theme by renaming the folder of your active theme (found in the wp-content/themes directory). This will force WordPress to revert to a default theme.
Preventive Tip:
Regularly update your theme to ensure it remains compatible with the latest WordPress version.
4. Increase PHP Memory Limit
A lack of PHP memory can also trigger the HTTP Error 500. If your WordPress site is running too many resource-heavy plugins or scripts, it could exceed the available PHP memory limit, causing the error.
Solution:
- Connect to your site via FTP or file manager.
- Locate the wp-config.php file in the root directory and open it for editing.
- Add the following line of code just before the line that says “That’s all, stop editing! Happy blogging”:phpCopy code
define( 'WP_MEMORY_LIMIT', '256M' ); - Save the changes and try loading your site again.
If this doesn’t resolve the issue, you may need to contact your web hosting provider to increase the PHP memory limit on the server.
Preventive Tip:
If your site continues to exceed the PHP memory limit, consider optimizing your WordPress installation by removing unnecessary plugins or using caching solutions.
5. Check File Permissions
Incorrect file permissions can prevent WordPress from accessing important files and folders, leading to an HTTP Error 500. You need to ensure that your WordPress files have the correct permissions.
Solution:
- Use FTP or a file manager to check the permissions of your WordPress files and directories.
- Files should have permissions set to 644, and directories should have permissions set to 755.
- If any files or directories have incorrect permissions, update them to the recommended settings.
Preventive Tip:
Be cautious when using plugins or manual methods that modify file permissions, as incorrect settings can break your WordPress site.
6. Check for Server-Side Issues
If you’ve tried all the above solutions and are still encountering the HTTP Error 500, it may be an issue on the server side. Your server may be overloaded, experiencing downtime, or facing configuration issues.
Solution:
- Contact your web hosting provider to inquire about any server-side issues. They can check the server logs and identify any specific problems.
- If your hosting is on a shared server, consider upgrading to a more powerful plan, such as VPS or dedicated hosting, if necessary.
Conclusion
The HTTP Error 500 in WordPress can be frustrating, but it’s usually fixable with a few straightforward steps. Whether it’s a corrupted .htaccess file, a problematic plugin, a theme conflict, or an issue with PHP memory limits, you can resolve the error by following the solutions outlined in this guide. If you continue to experience issues, don’t hesitate to reach out to your hosting provider for further assistance. By addressing the error promptly, you can ensure your site is up and running smoothly again in no time.