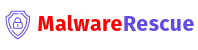Subtotal $0.00
Uploading images to your WordPress website should be a straightforward process, but encountering an “HTTP Error” during the upload can be both frustrating and confusing. This issue can arise due to various reasons, ranging from server misconfigurations to plugin conflicts. Fortunately, there are several ways to troubleshoot and resolve this problem effectively. This guide will walk you through the common causes and fixes for the “HTTP Error” in WordPress image uploads.
What Causes the HTTP Error?
The “HTTP Error” during image uploads can result from various underlying issues. Common causes include:
- Server Resource Limitations: Insufficient memory or server resources can trigger this error.
- Image File Size: Large image files may exceed server upload limits.
- Plugin or Theme Conflicts: Certain plugins or themes may interfere with the upload process.
- PHP Settings: Incorrect PHP configurations can lead to upload errors.
- Temporary Server Glitches: Server downtime or slow response times may cause upload interruptions.
How to Fix the HTTP Error in WordPress Image Upload
Step 1: Increase PHP Memory Limit
One common solution is to increase the memory limit for PHP processes. You can do this by:
- Editing the
wp-config.phpFile:- Access your WordPress root directory using FTP or your hosting file manager.
- Open the
wp-config.phpfile and add the following line:define('WP_MEMORY_LIMIT', '256M'); - Save the changes and try uploading your image again.
- Modifying the
.htaccessFile:- Locate the
.htaccessfile in the root directory. - Add the following line:
php_value memory_limit 256M - Save and test the upload functionality.
- Locate the
- Adjusting the PHP.ini File:
- If you have access to your server’s
php.inifile, increase the memory limit:memory_limit = 256M - Restart your server to apply the changes.
- If you have access to your server’s
Step 2: Rename or Resize the Image File
Occasionally, WordPress may struggle to process images with certain file names or dimensions. To resolve this:
- Rename the File: Use a simple and alphanumeric file name without special characters.
- Resize the Image: Use an image editor to reduce the dimensions and file size of the image before uploading.
Step 3: Disable Conflicting Plugins
Plugins can sometimes interfere with WordPress functions, including image uploads. To identify and fix plugin-related issues:
- Deactivate all plugins from the WordPress dashboard.
- Attempt to upload the image.
- Reactivate plugins one by one to identify the culprit.
Step 4: Switch to a Default Theme
Certain themes may conflict with the upload process. Switch to a default WordPress theme like Twenty Twenty-Three:
- Navigate to Appearance > Themes in your WordPress dashboard.
- Activate a default theme.
- Test the image upload process.
Step 5: Update WordPress and PHP
Using outdated WordPress or PHP versions can cause compatibility issues. Ensure your site is running the latest versions:
- Update WordPress by navigating to Dashboard > Updates.
- Upgrade your PHP version through your hosting control panel or by contacting your hosting provider.
Step 6: Check File Permissions
Incorrect file permissions can prevent images from uploading. To fix this:
- Use an FTP client to access your WordPress installation.
- Navigate to the
wp-content/uploadsdirectory. - Set the folder permissions to
755and file permissions to644.
Step 7: Add Imagick Fallback to GD Library
If your server uses the Imagick PHP extension for image processing, it might cause upload errors. To resolve this, force WordPress to use the GD library instead:
- Open the
functions.phpfile of your active theme. - Add the following code:
function wpb_image_editor_default_to_gd($editors) { $gd_editor = 'WP_Image_Editor_GD'; $editors = array_diff($editors, array($gd_editor)); array_unshift($editors, $gd_editor); return $editors; } add_filter('wp_image_editors', 'wpb_image_editor_default_to_gd'); - Save the file and test the image upload functionality.
Step 8: Contact Your Hosting Provider
If the error persists, reach out to your hosting provider for assistance. They can:
- Increase server resource limits.
- Investigate server logs for deeper issues.
- Optimize server configurations for WordPress.
Preventing Future HTTP Errors
- Optimize Images Before Upload: Use tools like TinyPNG or Photoshop to compress images.
- Choose Reliable Hosting: Opt for hosting providers optimized for WordPress.
- Regularly Update Plugins and Themes: Keeping everything up-to-date minimizes conflicts.
- Monitor Server Performance: Use tools to track server uptime and response times.
Conclusion
The “HTTP Error” during WordPress image uploads can stem from various causes, but with the right approach, it’s entirely fixable. By following the steps outlined in this guide, you can identify and resolve the issue efficiently. Taking proactive measures to optimize your WordPress setup will also help prevent similar errors in the future, ensuring a smoother experience for you and your site visitors.